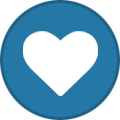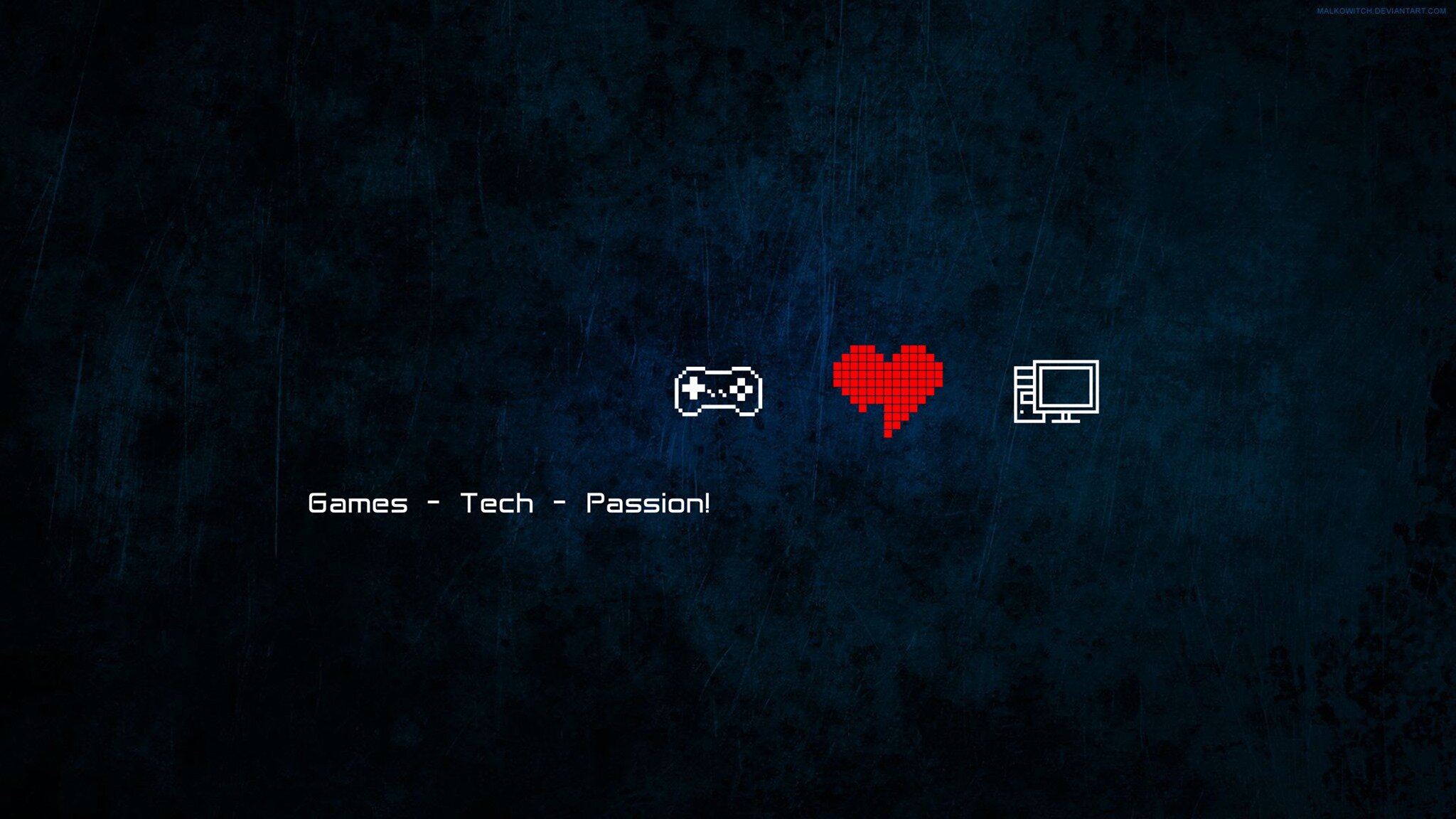
Everything posted by Toelupe
- Microtrapani...
-
PC gravemente infetto che non si avvia
ComboFix funziona solo con Windows e deve partire insieme all'OS con problemi, è un tool molto potente e se gestito male di rendere inavviabile Windows, si usa quando c'è qualche problema di natura misteriosa praticamente e per la cancellazione di diversi worms/trojan tosti. Prova a vedere il MegaLab CD (devi essere loggato per scaricarlo), contiene una marea di utility
-
Software alternativo
Concordo, meglio una unica discussione, ho aperto quella in evidenza, così che tutti possano segnalare un programma e poi ogni tanto si provvede ad aggiornare la lista principale Discussioni unite, possiamo ampliare le categorie così da renderle più accessibili se serve
-
PC gravemente infetto che non si avvia
Potrebbe essere una variante di Sasser o di Munga, molto più complicato se Windows non parte, l'ideale sarebbe Malwarebytes e il mostruoso Combofix Non parte nemmeno in provvisorio?
-
Giochi completi con le riviste
- PC gravemente infetto che non si avvia
1. Accedi alla console di ripristino di Windows 2. Cerca il file lsass.ex_ nella cartella i386 del cd 3. Copia il file nella cartella di Windows con il comando expand x:\i368\lsass.ex_ %windir%\System32\ 4. Riavvia il pc Vedi se così funziona- Svuotiamo la cache
Come non sei un atleta? Giochi a basket no? Mica deve essere agonistico per essere considerato un atleta Certo, ovvio che non bisogna esagerare mai di ogni cosa, dipende cosa però, bere un bicchiere di buon rosso a pasto va anche bene anzi, ma ci sono altri vizi che sia in quantità piccola o grande fanno comunque male ma su questo la pensi già come me se non ricordo male. Personalmente non bevo da oltre 12 anni direi (prima una birra ogni 3 mesi forse eh) e non ho mai fumato, senza tenere una vita così ora non sarei più quì a correre visti tutti i fracassamenti avuti- Svuotiamo la cache
Che farsa di alteti che siete, il vero atleta non beve e non fuma- Nas domestico
Umh..al pc c'è altro collegato tipo NAS che usa Internet? Altrimenti devi dire al pc di condividere la connessione o al massimo di fare un bridge tra NAS -> PC -> Chiavetta.- il QuizToe: chi indovina cosa é?
Vai a mettere insieme i mattoncini della Lanterna di ghisa- Nas domestico
No spetta, non ricordo se hai un router o modem normale, per quello ho chiesto- Nas domestico
Umh...il gateway reale verso internet quale è invece? Non vorrei che il NAS usasse il pc come semplice ponte ad esempio, ma è una teoria molto fantasiosa- il QuizToe: chi indovina cosa é?
Si tratta di una spugnetta professionale per applicare il fondotinta Tocca sempre a me?- [GUIDA] ScummVM
Possiamo definire ScummVM come qualcosa di simile ad un emulatore o ad un macchina virtuale (da quì il VM nel nome che indica Virtual Machine e non come pensa Toe "Vietato ai Minori") che consente di far girare giochi su molte piattaforme come ad esempio Android, AmigaOS, Dreamcast, iPhone, Mac OS X, Nintendo DS, Playstation 2, PSP, Symbian, Windows, Linux etc... SCUMM è l'acronimo di Script Creation Utility for Maniac Mansion e altro non è che il sistema usato in tutte le avventure punta e clicca targate LucasArts come Maniac Mansion, Day Of The Tentacle, Indiana Jones, Monkey Island o Sam & Max ad esempio. Inizialmente il programma faceva girare solo titoli LucasArts, poi con il tempo ha allargato le sue ali anche verso altri titoli arrivando ad essere praticamente una piattaforma completa in grado di emulare una grandissima vastità di giochi, passando da The Legend of Kyrandia di Westwood Studios, a Simon the Sorcerer di Adventure Soft fino a Beneath a Steel Sky di Revolution. Per comodità esiste una grandissima e comodissima lista dove è possibile cercare un titolo e il suo stadio di compatibilità, la trovate quì. Ma ora veniamo a noi, iniziamo con la guida allo ScummVM! 1. INSTALLAZIONE Prima di tutto è il caso di scaricare il programma, ScummVM è disponibile come detto prima per una miriade di sistemi, potete scaricare quello adatto direttamente quì Noi procederemo con la versione Windows in formato zip 64bit, la versione 32bit è uguale quindi potete seguire la guida senza problemi. 1. Creiamo una cartella in C che chiameremo fantasiosamente SCUMMVM 2. Apriamo il file scaricato e decomprimiamo tutti i files al suo interno dentro la cartella sopra creata 3. Possiamo lanciare il programma cliccando sul file scummvm.exe (la S verde) 4. Per comodità potete creare un collegamento sul desktop 5. Momento di relax, prendete un bicchiere di acqua che fa sempre bene. 2. AGGIUNTA E CONFIGURAZIONE DI UN GIOCO Avviamo lo ScummVM, a questo punto dobbiamo configurarlo per indicare dove si trovano i giochi (per tornare indietro nelle cartelle premiamo Go Up) 1. Clicchiamo sul bottone Add Game e nella nuova finestra scegliamo la cartella del gioco che vogliamo aggiungere 2. Una volta scelta clicchiamo su Choose Se tutto è andato per il verso giusto comparirà una nuova finestra dove potremo scegliere diversi valori come salvataggi, video etc..solitamente i valori predefiniti vanno praticamente sempre bene, diamo invece una veloce occhiatina alla voce Language dove possiamo scegliere la lingua del gioco se quest 'ultimo lo prevede, se invece il gioco non è multilingua, questo campo rimarrà disattivato. La seconda cosa da vedere è la tab Audio, clicchiamo su Override Global Audio Setting e poi sul bottone Text and Speech, scegliamo la voce Speech and Subtitles, questo dirà allo ScummVM che vogliamo visualizzare i sottotitoli durante i filmati, se non li vogliamo vedere ovviamente lasciate tutto come è. Tutte queste impostazioni ScummVM le salva in un file chiamato molto fantasiosamente scummvm.ini che in base al sistema operativo in uso cambia posizione: Windows 95/98/ME \cartelladiwindows\ Windows NT4 \cartelladiwindows\Profiles\username\Application Data\ScummVM\ Windows 2000/XP \Documents and Settings\username\Application Data\ScummVM\ Windows Vista \Utente\nomeutente\AppData\Roaming\ScummVM\ Windows 7 \Utente\nomeutente\AppData\Roaming\ScummVM\ Come sempre fate molta attenzione nel modificare questo file, fatelo solo se siete sicuri di cosa state facendo. 3. SALVATAGGI Questione di fondamentale importanza visto che salvare è LEGGERMENTE IMPORTANTE, a meno che non volete spararvi tutto il gioco per direttissima. E' comunque un valore molto semplice da modificare: 1. Andiamo nella tab Path 2. A noi interessa in questo caso la voce Save Path 3. Quì possiamo impostare la cartella dove saranno salvati i nostri progressi, possiamo agire in due modi a. Impostiamo come cartella/path di salvataggio la stessa cartella del gioco b. Creiamo una cartella chiamata salvataggi nella cartella dello ScummVM e poi indichiamo come path questa Perchè due soluzioni? Semplicemente perchè molti preferiscono tenere i salvataggi insieme alla cartella gioco e molti invece li trovano più comodi tutti insieme in una unica cartella, questione di gusti personali, in ogni caso, se qualcosa non va, sappiate che è colpa di Simone. 4. AGGIUNGIAMO ALTRI GIOCHI Punto 4 aggiunto solo per fare il figo e far sembrare più lunga la guida, per aggiungere altri giochi basta seguire i passi fatti nel punto 2 nel punto 3 per i salvataggi. 5. GIOCHIAMO Prima di iniziare una partita è il caso di vedere anche i comandi veloci che possiamo utilizzare per renderci la vita più semplice e da evitare così di mandare insulti al Toe. Premendo F5 durante il gioco si attiverà un menù dove potrete salvare i progressi fatti e volendo è possibile impostare anche un salvataggio automatico, premendo la barra spaziatrice metteremo il gioco in pausa e invece premendo ALT - X usciremo dal gioco. Vi sarete ormai rotti le scatole di leggere la guida, quindi direi che è venuto il tempo di giocare, altrimenti per cosa l'abbiamo scritta questa guida? ...[in un angolo remoto del cervello del Toe] - Toe, pensavo l'avessi scritta per fare il figo - Si anche, ma non dirlo a nessuno - Ok Toe, giusto, hai ragione come sempre - Certo, non è che puoi dire di no, sei una voce immaginaria - Giusto Toe Giocare a questo punto è semplicissimo, basta selezionare il gioco dalla lista dei giochi presenti e cliccare su Start. Buona partita!!!- Giochi completi con le riviste
Sistemato tutto e aggiornato con altri 3 titoli Grande topic- [GUIDA] DOSBox
Possiamo definire DOSBox come un emulatore di Dos, ovvero un programma che consente di far girare tutti quei giochi che non sono stati progettati per sistemi Windows. Ma la comodità di DOSBox è che consente di far girare giochi DOS non solo su sistemi Windows ma anche Linux, Symbian, Android etc... Usarlo è relativamente semplice e volendo è disponibile anche una comoda interfaccia grafica denominata D-Fend 1. INSTALLAZIONE Partiamo con la parte fondamentale, installare DOSBox, il sito ufficiale è questo, mentre da quì potete scaricare la versione adatta al sistema operativo che volete usare; quindi creiamo una una bella cartellina dove metteremo i giochi con i quali vogliamo giocare, nel nostro caso creiamo in C:\ una cartella chiamata Giochi. 2. LANCIAMO DOSBOX Per lanciare DOSBox basterà cliccare sull'icona che si è creata sul desktop o sotto programmi, si apriranno due finestre, questo è DOSBox! 3. CONFIGURAZIONE La prima cosa da fare una volta avviato è dire a DOSBox quale è la cartella esclusiva, ovvero quella che useremo come cartellina per tenere i giochi installati, questa funzione prende in DOSBox il nome di "Mount", che letteralmente vuol dire montare, nulla di complicato, l'importante è scrivere i comandi nel modo giusto e il programma non diventerà un diavolo della Tasmania. Quindi riassumendo, noi vogliamo che la nostra cartella c:\giochi diventi anche quella base di DOSBox, per farlo ci basterà eseguire questo comando (1000Mb è lo spazio che dedicheremo alla cartella da DOSBox, potete mettere il valore che volete in MB) mount c c:\giochi -freesize 1000mb Se tutto va bene DOSBox ci risponderà Drive C mounted as local directory C:\GIOCHI\, se presenterà un errore ricontrollate prima di tutto la correttezza della stringa scritta, quindi che la cartella creata sia in C e che si chiami giochi, se anche così non va, DOSBox è un cafone, punto. Ora però eccoci ad un altro "problema"...e se il gioco necessita di un lettore cd per funzionare? Nessun problema, DOSBox tra una partita a briscola e l'altra è in grado di supportare anche i lettori e quindi sempre usando il comando MOUNT può montarne uno e usarlo, anche quì è molto semplice come comando mount d d:\ -t cdrom Per finire montiamo anche il lettore floppy mount a a:\ -t floppy Una volta avuto conferma da DOSBox avremo quindi la cartellina C che conterrà i nostri giochi e il lettore cd/dvd come D. Per quanto riguarda mouse, gamepad e joystick saranno riconosciuti automaticamente senza problemi. Adesso settiamo la tastiera in italiano digitando keyb it Per finire spostiamoci in C: digitando c: PER UTENTI ESPERTI Se non volete ad ogni avvio del programma digitare i comandi per configurare tutto, è possibile modificare direttamente il file di configurazione del programma per avviare in automatico tutto. Il file in questione si chiama dosbox**.conf, dove ** stà per la versione usata di DOSBox, apriamolo con notepad, in fondo troveremo una voce "# Lines in this section will be run at startup", riga che in pratica ci dice che i comandi scritti sotto saranno avviati in automatico all'avvio del programma, bene, è quello che volevano, scriviamo sotto allora le seguenti righe e salviamo il file. mount c c:\giochi -freesize 1000mb mount d d:\ -t cdrom mount a a:\ -t floppy # Queste due righe sotto servono a pulire la finestra e vanno messe sempre alla fine di tutti i comandi mandati in automatico tramite questo file c: cls Ora cerchiamo sempre nel file conf la seguente voce "keyboardlayout=none" e modifichiamola in "keyboardlayout=it". Avviamo DOSBox, se tutto è andato bene caricherà da solo quelle righe e ci darà conferma, ora fermiamoci un attimo, prendiamo da bere andando in cucina tutti tronfi con il petto di fuori e poi torniamo al pc. 4. MONTIAMO UNA IMMAGINE (ISO ETC...) Ci sono diversi modi per usufruire di una iso per giocare, possiamo caricarla virtualmente nel sistema con programmi come Daemon Tools o Alchool 120% etc...altrimenti possiamo usare direttamente DOSBox con una procedura semplice e veloce Copiamo il nostro file immagine nella cartella GIOCHI e poi in DOSBox digitiamo Imgmount x c:\giochi\nomedelfile.iso -t iso Al posto di X dobbiamo mettere la lettera di unità che vogliamo dare alla iso una volta caricata, può essere e, f, g, h, quello che vogliamo. Una volta caricata possiamo procedere ad installare il gioco e poi giocarci. 5. GIOCHIAMO Questa sembra la parte più semplice, ma in realtà non lo è, a grandi linee tutti i giochi partiranno al primo colpo, ma ci saranno alcuni giochi che richiederanno configurazioni personalizzate (molte le trovate in questa stessa sezione del forum). Per prima cosa vediamo il nostro gioco su che supporto è, cd, floppy o altro e da lì decidiamo come giocarci; Se si tratta di un cd possiamo dirigerci nell'unita cdrom digitando D: e poi installarlo con il comando install/setup in base a quello disponibile nel gioco; se invece si tratta di un gioco floppy e non vogliamo o abbiamo un lettore floppy, possiamo fare una cosa più semplice, chiudiamo DOSBox, andiamo in C:\Giochi e al suo interno creiamo la una cartella con il nome del gioco senza spazi e massimo 8 caratteri (il DOS infatti ha il limite di 8+3 caratteri estensione inclusa), copiamoci dentro tutto il gioco, a questo punto avviamo DOSBox, lanciamo i comandi a mano o attendiamo che li esegua da solo se abbiamo modificato il file conf., una volta pronto DOSBox digitiamo CD NOMECARTELLADELGIOCO, quì possiamo digitare subito il nome del file per lanciarlo, oppure quello di configurazione, altrimenti se non lo sappiamo ci basterà dare il comando DIR che non farà altro che mostrare tutti i files e cartelle presenti nella cartella dove siamo ora. 5. COMANDI VELOCI ALT-ENTER -> Schermo intero e viceversa ALT-PAUSE -> Pausa CTRL-F1 -> Mappa tasti CTRL-F5 -> Salva un'immagine in jpg CTRL-F7 -> Diminuisce la velocità dell'emulatore (può essere ripetuto) CTRL-F8 -> Aumenta la velocità dell'emulatore (può essere ripetuto) CTRL-F9 -> Esce da DOSbox CTRL-F10 -> Attiva o disattiva il controllo del mouse CTRL-F11 -> Diminuisce la velocità dei cicli dell'emulatore CTRL-F12 -> Aumenta la velocità dei cicli dell'emulatore ALT-F12 -> Attiva/disattiva il bottone turbo presente nei vecchi PC 386- Avete mai fatto un RMA A Seagate?
Tutti i Pacchi Celeri 3 sono tracciabili- Avete mai fatto un RMA A Seagate?
Pacco Celere 3 se dovevo spedire in Italia, in Europa il Quick Pack Europe o Raccomandata Internazionale in caso di cose leggere, altrimenti il classico Pacco Internazionale- Avete mai fatto un RMA A Seagate?
Può essere che il pacco così sia da destinare a UPS per il viaggio internazionale, cosa ti hanno detto loro? C'è solo quella scritta o anche un numero?- Space Quest Collection
Visto che ce l'abbiamo fatta e chi ci ferma più ormai Si, inizia pure dal primo Ps. Una curiosità, come hai scoperto AdvAncedStudios.it?- Space Quest Collection
Se c'è un file "install.exe" o "install.*" lancialo e configura la scheda sonora come per SQ3 e SQ5. Su su coraggio, ci stiamo arrivando- Microtrapani...
Certo che visto inizialmente di carta e poi finito è tutt'altra cosa Bello bello...non vedo l'ora che sia pronto- Microtrapani...
Son passati 3 minuti e non hai ancora scansionato- Space Quest Collection
L'errore ti si presenta perchè non trova un file. Da DOSBox per lanciare SQ6 senza cd devi creare il file SQ6DOS.BAT che ci manca, crealo con blocco note e poi copialo nella cartella dove c'è il gioco, quindi da DOSBox entra nella cartella di Space Quest 6 e lancia il gioco da SQ6DOS.BAT. Ti riepilogo cosa deve contenere il file SQ6DOS.BAT (Senza gli #) ################### sierra -o .\resource.cfg ################### Altrimenti fai prima, scarica l'allegato, copia il file al suo interno nella cartella di SQ6 e lancialo da DOSBox digitando SQ6DOS.BAT SQ6DOS.zip SQ6DOS.zip- Microtrapani...
Si tira via alla fine o rimane all'interno? - PC gravemente infetto che non si avvia